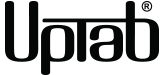Adaptrar
Det bästa utbudet av adaptrar för dig
Oavsett om du är en ivrig spelare som vill strömma livevideor eller bara lite gammaldags kul, gör rätt adaptrar ditt liv otroligt enkelt. Att hitta adaptrarna för att möta dina tekniska behov kan ha varit mycket krångel, men här är alla typer av adaptrar du behöver, under ett tak.
Bläddra igenom vår samling av adaptrar som erbjuder kapacitet mellan enheter och möjliggör sömlös dataöverföring, tillsammans med alla de bästa funktionerna och de senaste specifikationerna. Varsågod och handla alla adaptrar du behöver!
DisplayPort-adapter
Med vårt utbud av DisplayPort-adaptrar som erbjuder dig fantastiska dataöverföringshastigheter, pålitlig anslutning och UltraHD-videovisning, finns det aldrig ett tråkigt ögonblick. Bildskärmsadaptrar ska vara av bästa kvalitet, och det är precis vad vi erbjuder. Våra UPTab DisplayPort-adaptrar är högkvalitativa videoportadaptrar som kan tillgodose behoven för HDMI, VGA och DVI-skärmar eller projektorer. Vårt utbud av PS5 DisplayPort-adaptrar är väl lämpade för spelare som letar efter bästa uppdateringshastigheter eller till och med flerskärmsinställningar, allt på 4K-skärm och för 60 eller 144 Hz.
DVI-adaptrar
USB C till DVI-D-kablar är ett utmärkt val om du vill förbättra anslutningen från din enhet till en enda länk DVI-D-port till äldre bildskärmar. Du kan få den klassiska känslan, även med dina senaste bärbara datorer. Dessutom kommer de med en garanti på upp till ett år från UPTab.
Mini DisplayPort
En praktisk lösning för dina anslutningsbehov; vårt utbud av Mini DisplayPorts är ett stort utbud av videoportadaptrar som bara begränsar din bandbredd. Detta är en extremt bekväm adapter att bära med sig, vilket innebär att din multimonitorinstallation på jobbet kan användas till stor nytta med bara en mini DisplayPort och en aktiv HDMI-adapter.
HDMI
Ett av de vanligaste sätten att få ut det mesta av dina skärmar är via en enkel HDMI-adapter som direkt kan ansluta dina enheter till DisplayPorts, VGA och så vidare. Med UPTabs utbud av HDMI 2.0b till DisplayPort 1.2 eller 1.4 aktiva adaptrar kan du få fram dina poäng tydligt i möten eller spela spel på en stor skärm med alla dina vänner.
Usb c (typ c)
Vårt utbud av USB C-adaptrar är en allt-i-ett-lösning; du får allt från USB 1.1 till DisplayPort och HDMI.
Få dina adapterbehov tillgodosedda nu!
Med UPTabs DisplayPort-adaptrar kommer alla dina anslutningsbehov att uppfyllas. Oavsett om det är USB C- eller HDMI-kontakter – vad du än behöver har UPTab en enkel och effektiv lösning som håller i evigheter och ger dig de bästa resultaten.
Vanliga frågor (faq)
Hur ställer jag in PS5 som standardsvårighet?
- Gå till PS5-startskärmen och välj ikonen Inställningar längst upp till höger.
- I 'Inställningar', navigera ner till alternativet 'Spara data och spel/appinställningar'.
- Välj nu "Game Presets"
- Inom "Game Presets" kommer du att se alla olika alternativ som är tillgängliga för dig. Den översta inställningen låter dig välja din standardsvårighet på PS5.
- Som påpekats av PS5-konsolen "gäller detta alternativ för spel som erbjuder svårighetsalternativ". Spel utan svårighetsalternativ kommer naturligtvis att vara opåverkade av dessa val.
- Välj önskad svårighetsgrad. Du kan välja mellan "Game Default", "Easiest", "Easy", "Normal", "Hard" och slutligen "Hardest"
Kommer en PS5 att ha en bildskärmsport för att ansluta till bildskärmar?
Nej, PS5 har bara HDMI 2.1-port. För att ansluta PS5 till en bildskärm behöver du en HDMI till DisplayPort-adapter.
Hur fixar jag HDMI-porten på min PS5?
- Kontrollera om det finns skador eller smuts i porten och om HDMI-kabeln är ordentligt isatt. Kabeln ska ligga i linje med baksidan av konsolen. Om du ser någon del av kontakten sticker ut kanske den inte är korrekt ansluten.
- Kontrollera anslutningen till din TV och försök ansluta konsolen till en annan HDMI-port. Om det inte fungerar, prova att använda en annan HDMI-kabel eller koppla din PS5 till en annan TV.
- Inaktivera HDR - Att stänga av HDR kan hjälpa om du upplever en blinkande eller flimrande skärm. Gå till PS5-inställningar > Skärm och video > Videoutgång > HDR och stäng av inställningen.
- Starta i säkert läge - Du kan ställa din PS5 i säkert läge för att felsöka. För att gå in i säkert läge, stäng av konsolen genom att trycka och hålla ned strömknappen tills PS5 piper två gånger. Tryck sedan och håll ned strömknappen i minst 7 sekunder. När du hör två korta pip, släpp knappen. Anslut din DualSense trådlösa handkontroll med en USB-kabel och tryck sedan på [PS]-knappen på handkontrollen. Välj alternativ 2 Ändra videoutgång på menyerna i felsäkert läge. Ställ endast in HDCP-läge på HDCP 1.4. När du har valt, starta om PS5.
Vad används en DisplayPort-adapter till?
DisplayPort ger det ultimata utbudet av anslutningsmöjligheter som gör att en enda kontakt på datorn kan anslutas till bildskärmar, projektorer och HDTV som kan ha VGA-, DVI- eller HDMI-ingångar, vilket gör DisplayPort till en enkel, universell lösning för flera applikationer.
Det finns inga produkter listade under denna kategori.